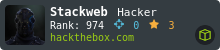How To Disable Copilot In Windows 11
- In the Taskbar Search, type "Settings" and click the result to open them
- Click Personalization on the left-hand navigation
- Now, scroll down and click the Taskbar option

- Toggle off Copilot
- In the Taskbar Search, type "edit group" and click the "Edit group policy" result
- Under User Configuration, select "Administrative templates"
- Next, expand the "Windows Components" and scroll down to "Windows Copilot"
- Finally, double click "Turn off Windows Copilot" and set it to "Enabled"
- Click Apply, OK, and close the window